| 일 | 월 | 화 | 수 | 목 | 금 | 토 |
|---|---|---|---|---|---|---|
| 1 | 2 | 3 | 4 | 5 | ||
| 6 | 7 | 8 | 9 | 10 | 11 | 12 |
| 13 | 14 | 15 | 16 | 17 | 18 | 19 |
| 20 | 21 | 22 | 23 | 24 | 25 | 26 |
| 27 | 28 | 29 | 30 |
- 머신러닝
- __init__
- Visual Studio Code
- LSTM
- vision transformer
- pytorch
- 파이썬문법
- 딥러닝
- vsC
- 파이썬
- tensorflow
- python 문법
- ubuntu
- objectdetection
- torch.nn
- rnn
- docker
- AI
- 가상환경구축
- __call__
- CNN
- wsl2
- torch.nn.Module
- Anaconda
- 가상환경
- pychram
- DeepLearning
- python
- ViT
- Torchvision
- Today
- Total
인공지능을 좋아하는 곧미남
Visual Studio Code & Anaconda 가상환경 연동 본문
안녕하세요?
오늘은 Visual Studio Code와 Anaconda 가상환경을 연동하여 Run을 할 수 있도록 셋팅해보겠습니다.
본론에 앞서 Visual Studio Code : VSC, Anaconda : conda로 별칭을 주어 사용하도록 하겠습니다.
VSC와 conda를 연동할때 많이 헤매었는데요. 아주 쉽게 간략하게 정리해 드리겠습니다.
오늘의 내용은 아래 목차와 같습니다.
< INDEX >
1. conda와 VSC를 다운로드
2. ANACONDA에서 가상환경 생성
3. python과 code runner를 다운
4. conda 가상환경에 접근
5. 가상환경 접근 경로를 설정
6. 가상환경 접근
1. conda와 VSC를 다운로드
아나콘다 도메인
www.anaconda.com/products/individual#download-section
Anaconda | Individual Edition
Anaconda's open-source Individual Edition is the easiest way to perform Python/R data science and machine learning on a single machine.
www.anaconda.com
VSC 도메인
code.visualstudio.com/download
2. 다운이 완료 되었으면 ANACONDA에서 가상환경 생성

생성이 완료된 가상환경의 경로를 파악해두세요!!
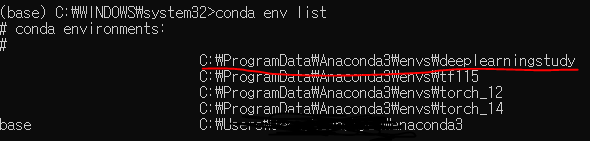
deeplearningstudy 가상환경을 저는 만들었습니다. 따라서 저 경로를 통해 VSC에서 연동을 시켜 RUN을 할 수 있도록 만들어보겠습니다.
3. VSC를 켜시고 extension 카테고리에서 python과 code runner를 다운

4. ctrl + shift + p를 눌러서 conda 가상환경에 접근
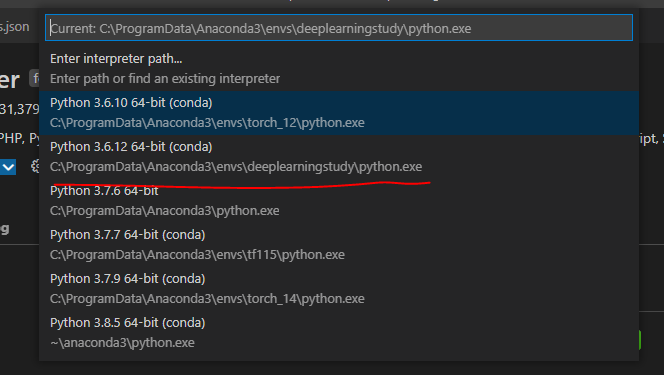
5. ctrl + , 키를 눌러 settings 창으로 이동한 후 conda 가상환경으로 접근 후 run 할 수 있도록 경로를 설정
검색명 : `terminal.integrated.shellArgs.Windows`
수정 코드 : Edit in settings.json


1번 경로 : anaconda가 설치된 폴더의 Scripts 폴더의 activate.bat 파일 설정
2번 경로 : 아나콘다의 가상환경 경로
3번 경로 : cmd 경로
차례로 경로를 설정해줍니다.
6. 실행 코드에서 Run Python File in Terminal을 마우스 우클릭을 통해 실행해주면 자동으로 가상환경에 접속하여 실행

읽어주셔서 감사합니다.
'개발환경구축 > 가상환경 구축 및 IDE 연동' 카테고리의 다른 글
| pip requirements install (0) | 2023.02.14 |
|---|---|
| pip installer를 활용한 파이썬 패키지 최신 버전 업데이트 방법! (0) | 2022.12.20 |
| Cell Section with pycharm, vsc (0) | 2022.06.30 |
| [Anaconda, Pycharm] 아나콘다와 파이참을 이용한 가상환경 구축 (0) | 2022.01.03 |



